Cara dan Langkah-Langkah Setting Mikrotik Basic dari Awal hingga Akhir
Cara dan Langkah-Langkah Setting Mikrotik Basic dari Awal hingga Akhir
- Tutorial dan Langkah-langkah Setting Mikrotik
- Tutorial dan Langkah-langkah Setting Mikrotik
Kali ini, kita akan membahas mengenai cara setting mikrotik basic. Inti pada artikel ini adalah mikrotik sudah siap untuk digunakan di rumah, sekolah ataupun kantor. Cakupan nya masih sederhana dari gateway server, dns server dan dhcp server. Namun sobat, jika sobat belum memahami mengenai mikrotik, sobat akan menemui kesulitan dalam pemanfaatan dan cara masuk ke mkrotik itu sendiri, maka sebaiknya sobat membaca dahulu artikel-artikel lainnya mengenai mikrotik :
FUNGSI MIKROTIK BAGIAN 1
FUNGSI MIKROTIK BAGIAN 2
FUNGSI WINBOX
CARA RESET MIKROTIK
JENIS LISENSI MIKROTIK
BAGAIMANA MENJADI ADMIN MIKROTIK
Jika sudah membaca artikel tersebut, dan memahami apa itu mikrotik, maka sobat dapat melanjutkan ke artikel ini. Dalam kasus ini, kita akan menggunakan Mikrotik RB750r2. Seperti yang kita tahu, jika kita membeli Mikrotik Routerboard, maka lisensinya sudah terpasang otomatis pada alat. Jika sobat menggunakan PC sebagai router mikrotik lisensi yang digunakan adalah versi 0 (trial). Baca juga mengenai cara instalasi mikrotik router os jika sobat hendak menggunakan PC.
Dalam kasus ini, kita akan menggunakan Winbox, agar konfigurasi dapat dilakukan dengan tampilan GUI (Graphic User Interface).
Mari kita mulai pembahasan.
Sebelum melakukan konfigurasi mikrotik, sebaiknya sobat membuat dahulu topologi jaringannya. Saat ini topologi yang digunakan masih sederhana. Lihat pada gambar
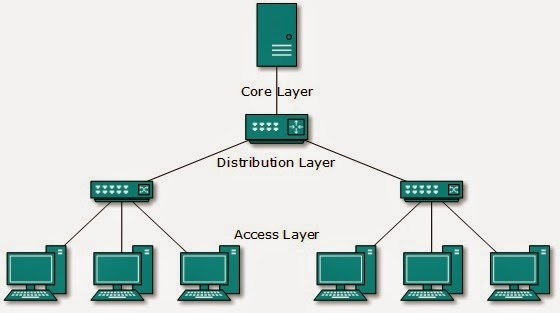
Dapat dilihat pada gambar diatas, terdapat 1 link ke luar yaitu ke jaringan internet. Anggap saja ipnya adalah 10.10.1.250/24 mohon diingat sobat, IP gateway ke internet ini adalah IP Public yang diberikan dari ISP. Biasanya suatu instansi akan mendapatkan IP Public, jika sobat menggunakan paket internet tanpa mendapatkan IP Public, maka sobat harus mengkonfigurasinya sebagai Client, dhcp client ini beda bahasan. Kali ini kita fokus ke konfig dasar agar sobat dapat memahami konfigurasi dengan mudah dan tepat.
1. Langkah pertama adalah, koneksikan port 1 ke modem, dan port 2 ke pc sobat.
Buka aplikasi winbox, kemudian isi kolom di winbox seperti ini:
- Connect To = MAC address
- Login = admin
- Password = Silahkan di kosongkan
- Kemudian Klik “Connect”
Jika sudah selesai kita akan mendapatkan tampilan seperti berikut:
Pada gambar diatas, adalah interface GUI dari mikrotik. Pada sidebar sebelah kiri. Itu adalah list fungsi dari mikrotik mulai dari Wizzard Konfig (quick set) hingga manual dari penggunaan mikrotik.
2. Setelah Anda masuk ke gui nya mikrotik, pertama-tama kita akan mulai dengan merubah nama interface, agar tidak menyulitkan Anda untuk mencari port mana untuk mana.
- Klik tombol Interface maka akan muncul jendela baru, yaitu list interface.
- Double klik pada salah satu interface untuk merubah nama interface tersebut. Kita beri nama “Ethernet 2” (WAN) ini adalah link ke ISP/Modem
- Kemudian pada “Ethernet 3” (LAN)
Lihat contoh pada gambar di bawah ini:
3. Selanjutnya memberi IP pada setiap Ethernet, pertama kita beri IP pada interfaces internet (IP yang diberikan oleh ISP), berikut caranya:
6. Pada gambar dibawah ini adalah jendela untuk melakukan input IP Address.
Setelah itu, kita akan setting DNS server. DNS ini biasanya sudah diberikan juga bersamaan dengan IP Public, jika Anda memiliki IP DNS ini, silahkan masukkan pada DNS tersebut. Jika tidak memiliki IP DNS tersebut, maka kita akan menggunakan IP DNS Google yaitu:
Setelah itu Centang : “Allow-remote-request”, Kemudian klik “OK”
7. Untuk mengecek status koneksi internet. Buka New terminal kemudian cek dengan PING
GOOGLE.COM. Apabila status replay maka router sudah konek internet.
8. Untuk langkah selanjutnya adalah membuat NAT=MASQUERADE yang digunakan agar IP
LOCAL atau area local dapat terhubung internet. Cara seperti dibawah ini:
3. Selanjutnya memberi IP pada setiap Ethernet, pertama kita beri IP pada interfaces internet (IP yang diberikan oleh ISP), berikut caranya:
- Klik IP > address > “+“
- Address : 192.168.22.2/30
- Network : (Di kosongkan)
- Interface : ether2
- Kemudian klik “OK”
4. Kemudian langkah selanjutnya adalah memberikan IP pada interfaces LAN, isi kolom seperti ini:
- Address : 10.22.22.1/24
- Network : (Di kosongkan saja karena akan mengikuti subnet diatas)
- Interface : ether3
- Kemudian klik OK
Ikuti seperti gambar dibawah ini:
Untuk mempermudah kita melihat konfigur yang telah di buat, berikan comment pada setiap IP Address. Jika sudah selesai maka Anda akan mendapatkan tampilan seperti berikut. (berikan nama address pada setiap interface dengan cara: “klik kanan” > “comment” > “Klik Ok”
5. Langkah selanjutnya membuat route dengan gateway yang diberikan oleh provider ISP, berikut caranya:
- “Klik IP” > “ROUTES” > “+”
- Dst-address : 0.0.0.0/0
- Gateway : 192.168.22.1
- Klik OK
NOTE: jika berstatus AS maka konfigur berjalan dengan lancar, tapi jika berstatus S berarti ada yang salah dalam pembuatan ip address atau pada gateway yang ditentukan.
6. Pada gambar dibawah ini adalah jendela untuk melakukan input IP Address.
Setelah itu, kita akan setting DNS server. DNS ini biasanya sudah diberikan juga bersamaan dengan IP Public, jika Anda memiliki IP DNS ini, silahkan masukkan pada DNS tersebut. Jika tidak memiliki IP DNS tersebut, maka kita akan menggunakan IP DNS Google yaitu:
- 8.8.8.8
- 9.9.9.9
Setelah itu Centang : “Allow-remote-request”, Kemudian klik “OK”
7. Untuk mengecek status koneksi internet. Buka New terminal kemudian cek dengan PING
GOOGLE.COM. Apabila status replay maka router sudah konek internet.
8. Untuk langkah selanjutnya adalah membuat NAT=MASQUERADE yang digunakan agar IP
LOCAL atau area local dapat terhubung internet. Cara seperti dibawah ini:
- Klik IP > FIREWALL > NAT > +
- Tab general.
- Chain= srcnat
- Out-interface= ether2(etherwan)
- Tab action.
- Action=Masquerade
- Kemudian klik OK
Jika sudah Selesai Maka anda akan mendapatkan tampilan seperti berikut:
9. Kemudian setting IP pada leptop anda masuk ke menu network and sharing center
Tunggu beberapa saat jika sudah selesai maka lambang internet akan muncul seperti gambar berikut:
Untuk meyakinkan bahwa inter sudah berjalan di laptop kita, selanjutnya bisa kita buka command prompt caranya klik tampilan windows didalam kotak search programs, ketik CMD – enter lalu ketik ping google.com jika setatus replay maka menunjukan bahwa leptop kita sudah terkoneksi internet seperti gambar berikut:

















Komentar
Posting Komentar